You may have obsolete, corrupted, or missing drivers if your mouse scroll wheel jumps. Another possible cause is wrongly adjusted scrolling settings.

If you want to multitask on your computer, you could find your mouse beneficial. When compared to your laptop’s touchpad, your mouse provides a more effective way to move and scroll through documents and online sites. In most circumstances, the gadget should work well. However, there are times when the mouse wheel scrolls unsteadily.
When this happens, the mouse wheel generally leaps as the user is scrolling down. It is important to note that this problem can impact both desktop and laptop users—as long as they have a mouse attached to their device.
It’s possible that your drivers are out of the current, corrupted, or missing. Another possible cause is wrongly adjusted scrolling settings.
Whatever the source, you may use this article to discover how to repair the mouse scroll up and down problem. We’ve also included some pointers and ideas to help you get the most out of your gadget.
How to Repair the Mouse Wheel Scrolls Up and Down issue
- Clear out the Mouse
- Turn off the pointer while typing
- Troubleshoot Mouse
- Turn Off Some Mouse Scrolling Features
- Reconfigure Your Mouse Settings
- Disabling Your Laptop’s Touchpad
- Updating the Mouse Driver
- Updating Your Mouse Driver Using Device Manager.
- Windows system files that are corrupt
- Download and install your mouse driver manually
- Disable Tablet Mode on Windows
- Change the battery or the USB port
- Turn off the Laptop’s Touchpad
- Browser Extensions should be disabled
- Hardware issue
How to Repair the Mouse Scroll Wheel of your Personal Computers
1. Clear out the Mouse
As apparent as it may appear, doing so has the potential to remedy the situation. No, you do not need to open the mouse. Simply blow a few times into the crevices surrounding the scroll wheel.
If blowing air doesn’t work, try spinning the scroll wheel while blowing air. Continue to blow air out of your mouth until the problem is resolved. You may also use a rubber air pump cleaner.
Blowing air works because dust accumulates around the scroll wheel over time, causing scrolling difficulty. Cleaning the scroll wheel with compressed air eliminates dirt.
2. Turn off the pointer while typing
The pointer is another setting that might be causing the scroll wheel to hop. You must disable the ‘Hide pointer when typing’ option in the mouse settings.
As we did earlier, open Mouse settings in the Control Panel. Then, under Mouse Properties, navigate to Pointer Options. Uncheck the Hide pointer when typing the box.
3. Troubleshoot Mouse
Finally, utilize the Windows troubleshooter to troubleshoot any mouse issues. Follow these steps to accomplish this:
- Launch the Control Panel. Navigate to Devices and Printers or Hardware and Sound using the View by as Small icons.
- Right-click your mouse and select Troubleshoot from the menu that appears. Follow the directions on the screen.
4. Turn Off Some Mouse Scrolling Features
Do you have a Microsoft mouse? If this is the case, several of the functions in the Microsoft Mouse and Keyboard Center may be to blame. So, if you want to fix the mouse wheel scrolling in the wrong direction problem, follow the steps below:
- Navigate to your taskbar and click the Search icon.
- Enter “Control Panel” (without the quotations) into the Search box.
- Navigate to Hardware and Sound.
- On the following page, under Devices and Printers, choose Mouse.
- Follow the steps below to access the Microsoft Mouse and Keyboard Center:
- Modify the Mouse Wheel Settings ->Modify the Microsoft Mouse Settings.
Navigate to the Basic Settings tab and turn off the following features:
- Vertical Scrolling with Acceleration.
- Reverse the Scrolling Direction.
After you’ve removed the aforementioned functions, restart your computer to see if the problem has been repaired.
5. Reconfigure Your Mouse Settings
One of the reasons why the mouse scroll is leaping up and down is because the wheel speed is set too fast. To solve the problem, take the following steps:
- Press Windows Key+R on your keyboard. This will open the Run dialogue box.
- Type “control panel” into the Run dialogue box, then click OK.
- Select Mouse under Devices and Printers after clicking Hardware and Sound.
- Navigate to the Wheel tab.
- Reduce the number of lines that the mouse wheel may scroll under Vertical Scrolling.
- Now, go to Printer Options and uncheck the ‘Hide pointer when typing’ option.
- By selecting Apply and OK, you may save the changes you’ve made.
After you’ve finished these instructions, see if you can use the mouse scroll wheel without any issues.

6. Disabling Your Laptop’s Touchpad
Do you have a laptop? If this is the case, it’s probable that its touchpad is interfering with the operations of your external mouse, resulting in the jumping issue. You may disable the functionality by doing the following steps:
- By hitting Windows Key+I on your keyboard, you may access the Settings app.
- Select Devices after the Settings window has shown.
- Navigate to the left-pane menu and choose Touchpad.
- Go to the right pane and uncheck the ‘Drag two fingers to scroll’ option. This functionality should be found under the Scroll and Zoom sections.
- Finally, turn the Touchpad switch Off.

7. Updating the Mouse Driver
If the mouse scroll behaves abnormally, the device’s driver may be obsolete, corrupted, or broken. To resolve this issue, the best course of action is to upgrade the mouse’s driver to the most recent manufacturer-recommended version. You should be aware that there are two options available to you:
- Use the Device Manager to update your mouse driver.
- Manually Use Logistics Driver Updater to resolve all driver issues after downloading and installing your mouse driver.
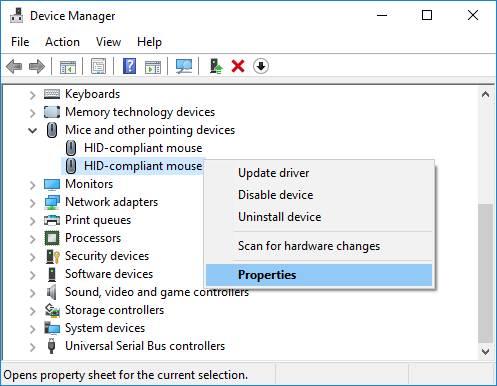
8. Updating Your Mouse Driver Using Device Manager.
- Press Windows Key+R on your keyboard. This will open the Run dialogue box.
- Enter “devmgmt.msc” (without the quotes) into the Run dialogue box.
- Expand the contents of the ‘Mice and other pointing devices’ category once the Device Manager is open.
- Right-click your mouse and choose Update Driver.
- On the following screen, select ‘Search automatically for updated driver software.’
Allow Device Manager to find the driver for your mouse. When the process is finished, check to see if the device is working correctly.

9. Windows system files that are corrupt
Corrupt system files in Windows can also cause mouse wheel difficulties. A Windows repair is required to replace the damaged system files in order to address this issue. To avoid losing any information, we recommend that you back up your files before executing the Windows repair.
10. Download and install your mouse driver manually
While the Device Manager provides a handy way to update your mouse driver, it can occasionally be unreliable. There are times when this utility fails to detect the most recent driver version. If your mouse scroll continues to misbehave, you may need to manually download and install the driver.
You must be cautious if you pick this choice. You must locate a driver version that is compatible with your CPU and operating system. This might be difficult since you must go through multiple driver versions on the manufacturer’s website to discover what you want. We emphasize that you should pay close attention to the specifics since if you install the wrong driver, you may have a problem.

11. Change the battery or the USB port
Replace the battery in your wireless mouse. Connect your wired mouse (or wireless mouse with a dongle) to a separate USB port as an alternative. Hopefully, this will resolve the mouse scroll up and down issue.
12. Disable Tablet Mode on Windows
Use tablet mode if your mouse is scrolling unusually slowly on a web page or document. It might have switched on by accident. When this occurs, the mouse scrolls slowly at times. To disable tablet mode, go to the Action Center on your PC and click the symbol in the bottom-right corner. To disable the tablet mode, click on it. If it is already turned off, turn it on and then off.
13. Turn off the Laptop’s Touchpad
If you use a laptop, it’s conceivable that your touchpad is overly sensitive, causing the scroll jumps. So turning off the touchpad and using an external mouse might assist you in resolving the issue. You may turn it off in Device Manager.
- Press the Windows logo key + I at the same time.
- Devices should be clicked.
- Disable the gadget by clicking the Touchpad tab.
- Check to see if your mouse wheel jumps.
14. Browser Extensions should be disabled
If your mouse’s scroll wheel stopped working after you installed a browser extension, consider deactivating it to fix the problem. Many people claimed that after using this method, they were able to get their mouse to operate properly. You may also try deactivating all of your Chrome extensions to see if that helps.
15. Hardware issue
If none of the previous approaches work, it is conceivable that the problem is due to a hardware failure. In this scenario, you may either open the mouse to clear the dust and particles or replace it with a new one. If your mouse’s warranty is still valid, you can contact the manufacturer and request a replacement.
Non-Windows users
If your computer runs an operating system other than Microsoft Windows, we recommend reinstalling the mouse’s software, which is included with the mouse. You may also visit the mouse manufacturer’s website to obtain the most up-to-date mouse drivers for your operating system.
How to Make the Wheel on Your Mouse Scroll Smoothly
- Look for the mouse’s screws. You’ll most likely locate them on the device’s bottom.
- Remove the screws with a jeweler’s screwdriver.
- Take away the plastic assembly.
- Locate and remove the spring that holds the mouse’s wheel.
- Thoroughly clean the mouse wheel.
- Reattach the spring and double-check that it is securely in place.
- Screw in the mouse casing, then tighten the screws.
- If the wheel scroll continues to malfunction after you’ve tried all of our suggestions, we recommend that you obtain a new mouse. Try it on your computer first, then see if you’re still having problems with it on this device. If the new mouse works flawlessly, it may be time to replace the old one.